
Ưu thế trong chụp ảnh studio
Các ứng dụng máy tính giúp nâng cao chất lượng và hiệu quả của công việc chế tác như quay chụp từ xa và hiện ảnh RAW.
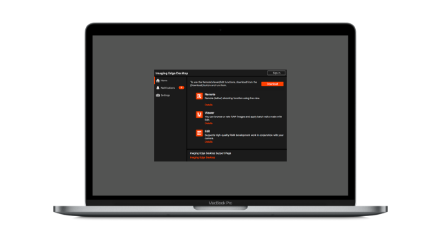
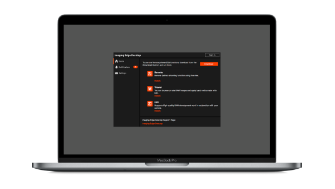
Imaging Edge Desktop cho phép bạn đăng nhập vào tài khoản của mình, xem hoặc hiện ảnh RAW và thực hiện quay chụp từ xa.
Cách sử dụng, thiết bị được hỗ trợ, v.v...
Các tính năng chính của Imaging Edge Desktop
Tính năng 1
RemoteChức năng quay chụp từ xa (kết nối máy tính) bằng tính năng xem trực tiếp.
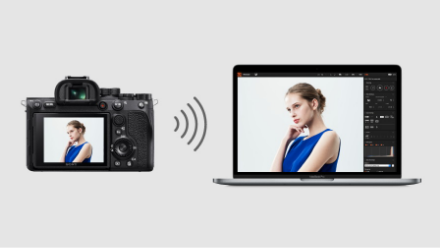
Quay chụp từ xa bằng kết nối Wi-Fi/USB
Ngoài kết nối có dây với USB, thiết bị còn hỗ trợ quay chụp từ xa (kết nối máy tính)* bằng kết nối không dây Wi-Fi.
* Để biết về các loại máy ảnh được hỗ trợ, vui lòng xem tại đây.
Điều chỉnh bố cục tổng thể (lưới, đường căn, xem trực tiếp)
Bạn có thể tinh chỉnh bố cục bằng cách sử dụng hiển thị dạng lưới, đường căn và chồng lấp.
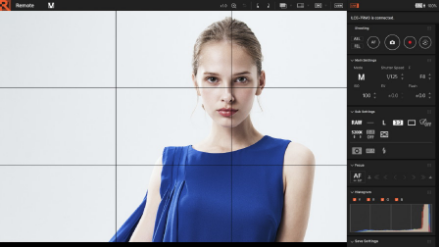
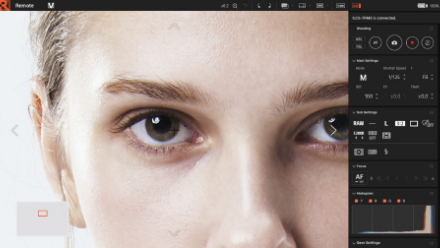
Điều chỉnh lấy nét (lấy nét chỉ định vùng, hiển thị phóng đại)
Bạn có thể thực hiện điều chỉnh lấy nét chính xác một cách hiệu quả bằng cách sử dụng lấy nét chỉ định vùng, hiển thị phóng đại và tinh chỉnh bằng lấy nét thủ công.
Tính năng 2
ViewerBạn có thể xem hoặc xếp loại ảnh RAW và áp dụng chỉnh sửa hàng loạt được thực hiện trong Edit.
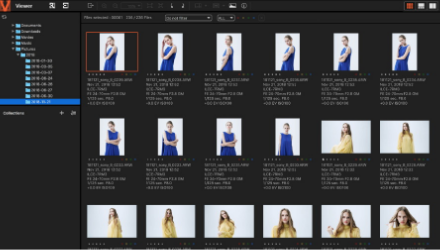
Cho phép lựa chọn hình ảnh hiệu quả bằng cách liên kết với các chức năng “Remote” và “Edit”.
1. Kết quả chụp ảnh có thể được hiển thị nhanh chóng bằng cách hoạt động cùng với “Remote”. Tính năng này cũng cho phép bạn kiểm tra ảnh chụp bằng cách sử dụng lưới và đường căn.
2. Một danh sách dữ liệu hình ảnh như RAW và JPEG sẽ được hiển thị. Bằng cách sử dụng “Viewer”, bạn có thể chọn hình ảnh cần sử dụng cho “Edit” để hiện ảnh RAW.
3. Bạn có thể xuất thông tin xếp loại theo XMP (tương thích với Adobe).
Bạn có thể xem và kiểm tra ảnh chụp theo ba định dạng hiển thị.
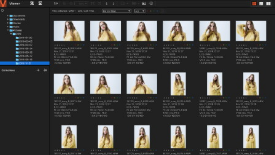 Hiển thị ảnh thu nhỏ
Hiển thị ảnh thu nhỏ 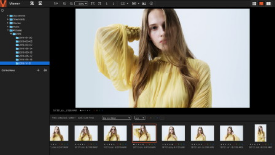 Hiển thị bản xem trước
Hiển thị bản xem trước 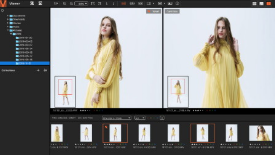 Hiển thị so sánh
Hiển thị so sánh Tính năng 3
EditHỗ trợ công việc hiện ảnh RAW chất lượng cao khi kết hợp với máy ảnh của bạn.
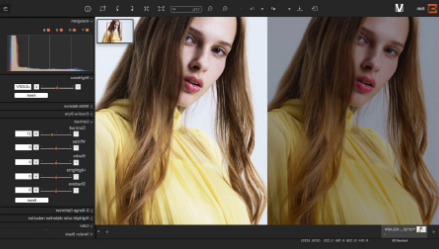
Chức năng điều chỉnh hiện ảnh RAW chất lượng cao
1. Bạn có thể điều chỉnh chất lượng hình ảnh chẳng hạn như độ sáng, sắc độ và cân bằng trắng.
2. Bạn có thể điều chỉnh chất lượng hình ảnh của các hình ảnh có định dạng ARQ được tạo bởi tính năng Chụp đa ảnh dịch chuyển pixel và hiện hình ảnh sang định dạng TIFF, JPEG hoặc các định dạng khác.
Công việc sáng tạo sử dụng Imaging Edge Desktop

Chụp đa ảnh dịch chuyển pixel
Quy trình Chụp đa ảnh dịch chuyển pixel
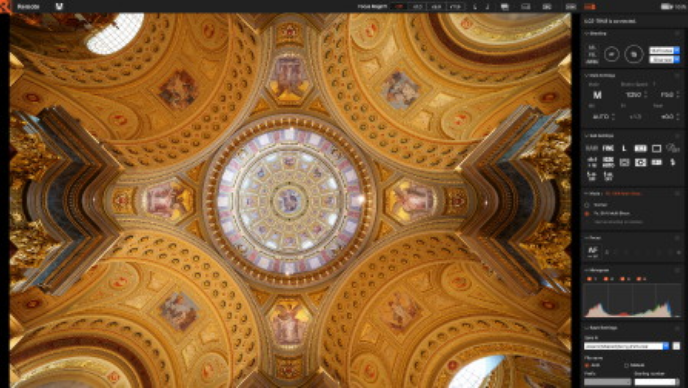
Quay chụp từ xa bằng cách sử dụng máy tính/máy MAC
Sau khi kết nối máy ảnh và máy tính/máy MAC của bạn thông qua USB, bạn có thể sử dụng tính năng Remote để thực hiện Quay chụp từ xa. Bạn có thể kiểm tra bố cục, lấy nét và phơi sáng trên màn hình máy tính/máy MAC của bạn trước khi quay chụp.
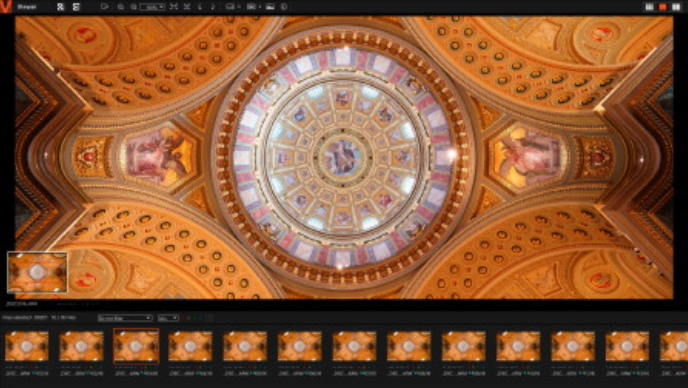
Kết hợp và duyệt các hình ảnh đã chụp
Khi bạn thực hiện quay chụp xong, các hình ảnh RAW chưa kết hợp (định dạng ARW) sẽ được truyền đến PC/Mac của bạn. Dữ liệu RAW đã kết hợp (định dạng ARQ) sẽ được tạo tự động trên máy tính/máy MAC của bạn và bạn có thể xem hình ảnh đó bằng Viewer. Với Viewer, bạn cũng có thể kết hợp và xem các hình ảnh đã chụp bằng tính năng Chụp đa ảnh dịch chuyển pixel chỉ với máy ảnh mà không cần máy tính/máy MAC.
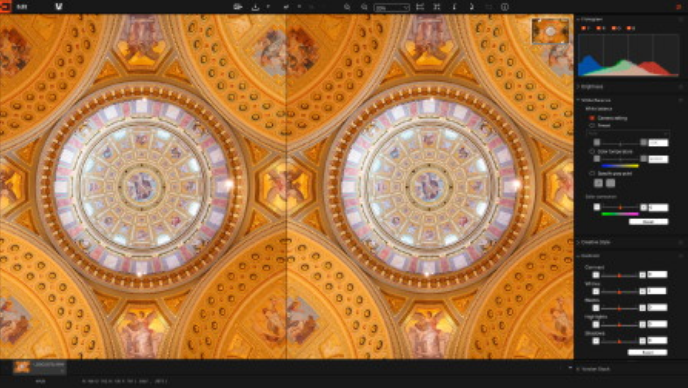
Điều chỉnh chất lượng hình ảnh và Xuất
Hình ảnh đã kết hợp có thể được hiện ở định dạng JPEG hoặc TIFF bằng cách điều chỉnh chất lượng hình ảnh bằng cách sử dụng Edit.
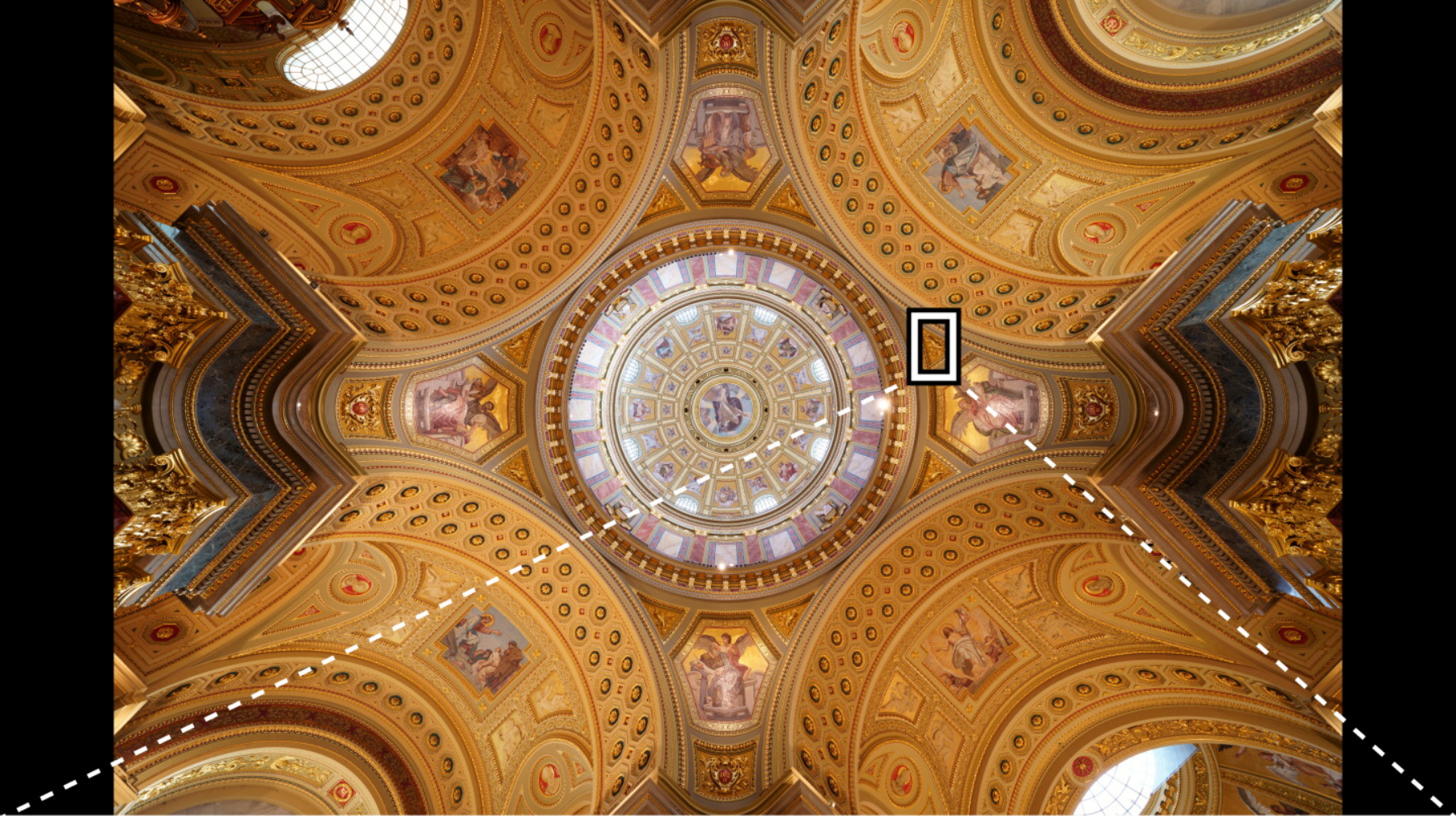
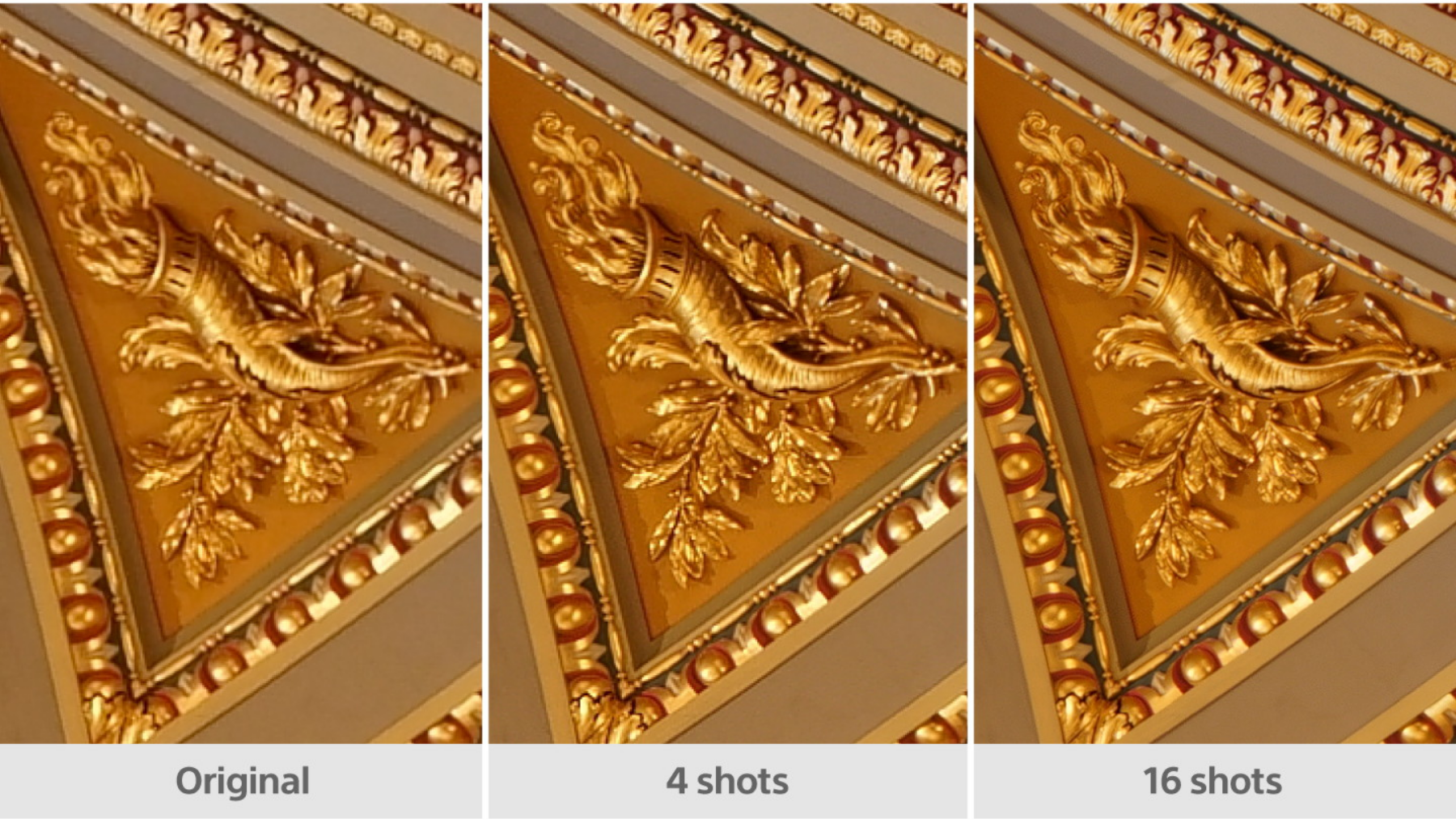
Để biết về loại máy ảnh được hỗ trợ, vui lòng xem tại đây.
Hiệu chỉnh chuyển động để Chụp đa ảnh dịch chuyển pixel
Đối với các hình ảnh chứa đối tượng chuyển động, bạn có thể bật tính năng hiệu chỉnh chuyển động để ứng dụng nhận dạng đối tượng chuyển động và tạo hình ảnh kết hợp phù hợp. Do đó, chức năng này giúp mở rộng phạm vi sử dụng Chụp đa ảnh dịch chuyển pixel, chẳng hạn như ảnh chụp phong cảnh.
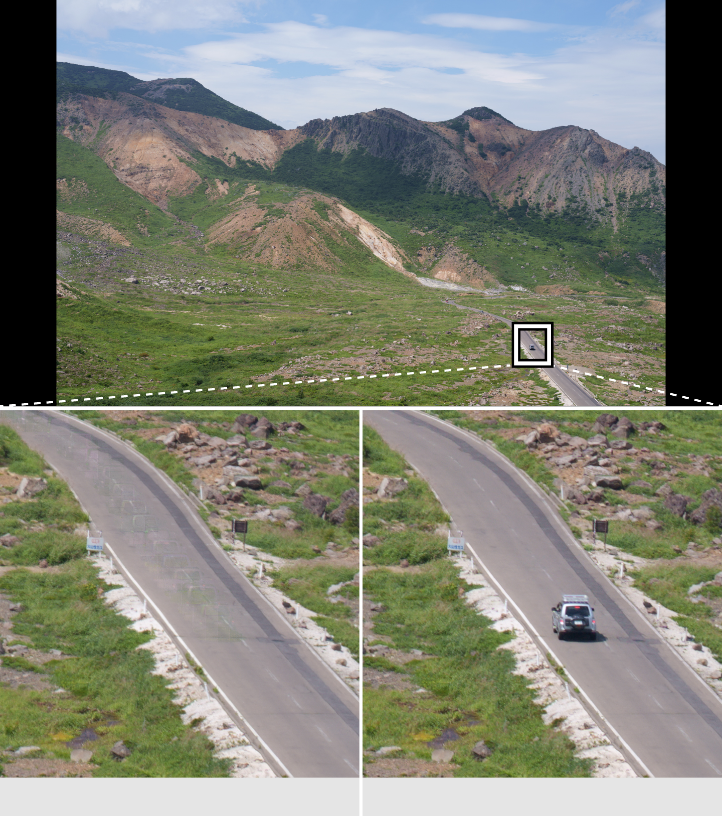
No motion compensation
With motion compensation
Để biết danh sách các loại máy ảnh hỗ trợ từng chức năng, vui lòng xem tại đây.
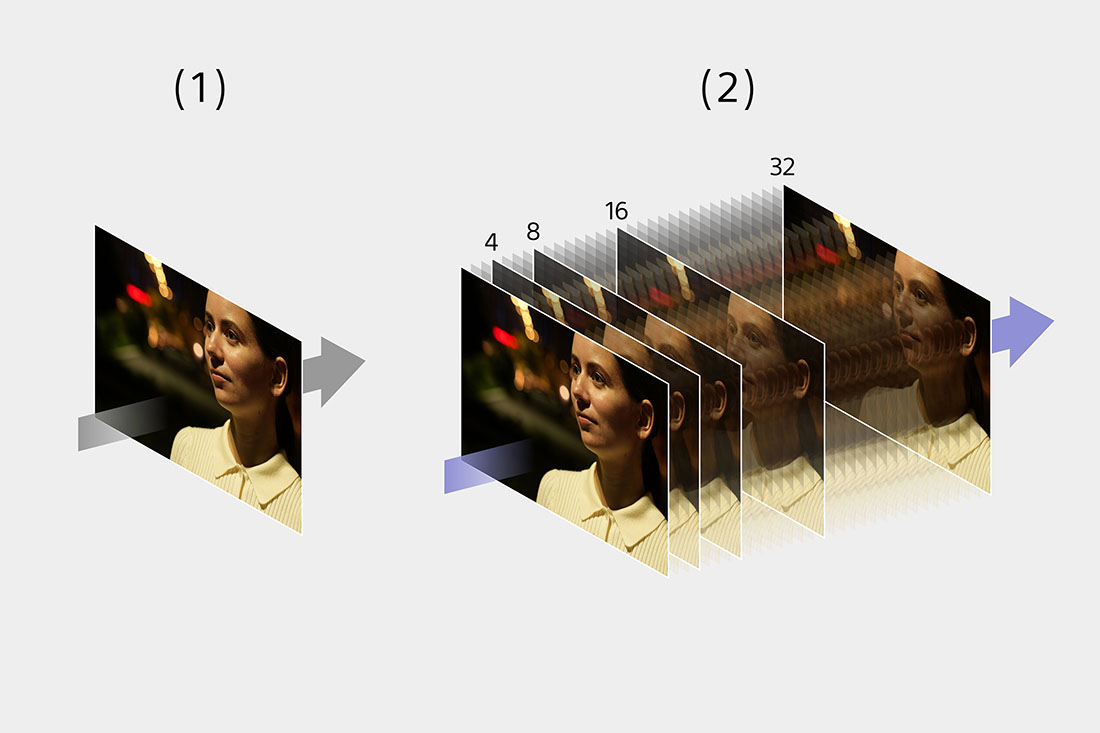
Chụp RAW tổng hợp**1 Máy ảnh hỗ trợ: α9 III1
Chụp RAW tổng hợp là chế độ chụp nhiều ảnh (có thể chọn 4, 8, 16 hoặc 32 ảnh), sau đó cho phép hợp nhất ảnh bằng PC để tạo ra những ảnh có độ phân giải đầy đủ với độ nhiễu cực thấp.**2 Tốc độ màn trập thấp nhất cho phép đối với chế độ RAW tổng hợp là 1/30 giây. Chế độ đèn flash được cố định ở trạng thái Tắt và một số chức năng như Chụp trước và Tăng tốc chụp liên tục không khả dụng.2 Điều này giúp bạn có thể chụp động vật hoang dã cần tốc độ màn trập cao hoặc chụp chân dung trong điều kiện ánh sáng yếu mà vẫn đạt được chất lượng ảnh đặc biệt cao với độ nhiễu thấp, ngay cả ở cài đặt ISO cao hơn. Ngoài ra, khi chụp ở độ nhạy thấp, thân máy ảnh có thể tận dụng tình trạng rung máy khi chụp cầm tay và sử dụng chế độ RAW tổng hợp để tạo ra ảnh giảm hiện tượng màu giả và răng cưa.
(1) Tiêu chuẩn (2) RAW tổng hợp
- *1 Máy ảnh hỗ trợ: α9 III
- *2 Tốc độ màn trập thấp nhất cho phép đối với chế độ RAW tổng hợp là 1/30 giây. Chế độ đèn flash được cố định ở trạng thái Tắt và một số chức năng như Chụp trước và Tăng tốc chụp liên tục không khả dụng.

Tạo phim tua nhanh thời gian
Ưu thế trong chụp ảnh studio
Cách sử dụng, thiết bị được hỗ trợ, v.v...

